Corel PDF: An Overview
Corel PDF refers to functionalities and tools within Corel’s software suite, especially CorelDRAW Graphics Suite, for working with Portable Document Format (PDF) files․ It encompasses creating, editing, importing, and exporting PDFs․ Corel PDF facilitates seamless integration between Corel’s design environment and the widely used PDF format, making it invaluable for designers and publishers․

Corel PDF Fusion: Features and Capabilities
Corel PDF Fusion is a dedicated application within the Corel ecosystem designed to streamline PDF workflows․ It offers a comprehensive suite of features centered around PDF creation, editing, and assembly․
One of its key capabilities is the ability to assemble new PDF documents from various sources․ Users can combine pages from existing PDFs, documents, spreadsheets, and presentations into a single, cohesive PDF file․ This eliminates the need for multiple applications when creating comprehensive reports or presentations․
Editing features in Corel PDF Fusion allow users to directly modify PDF content․ This includes adding new text, inserting bookmarks for easy navigation, and incorporating comments for collaboration and feedback; The editing tools are designed to be intuitive, enabling users to make changes without extensive training․
Beyond PDF creation and editing, Corel PDF Fusion also excels at conversion․ It supports opening over 100 different file types, which can then be converted to PDF format․ This broad file compatibility ensures that users can easily integrate various content types into their PDF workflows․ The software promotes productivity with its all-in-one PDF creation, editing and assembly capabilities, opening various files through a simple drag-and-drop interface․

Opening PDF Files in CorelDRAW
CorelDRAW provides a straightforward method for opening PDF files directly within its design environment․ This allows users to access and work with PDF content as vector graphics, enabling further editing and manipulation․
To open a PDF file in CorelDRAW, navigate to the “File” menu and select “Open․” Browse to the location of the PDF file and select it․ CorelDRAW will then process the PDF, converting its contents into editable vector objects․
When opening a PDF, CorelDRAW presents an “Import PDF” dialog box․ This dialog allows you to customize the import process, specifying settings such as page range, color mode, and text handling․ You can choose to import all pages or a specific range, ensuring that only the necessary content is brought into CorelDRAW․
The “Text Handling” options are particularly important․ You can choose to import text as editable text objects or as curves․ Importing as text objects preserves the text’s font and formatting, allowing for easy editing․ Importing as curves converts the text into vector outlines, which can be manipulated like any other vector object but are no longer editable as text․ The choice depends on the intended use of the PDF content within CorelDRAW․
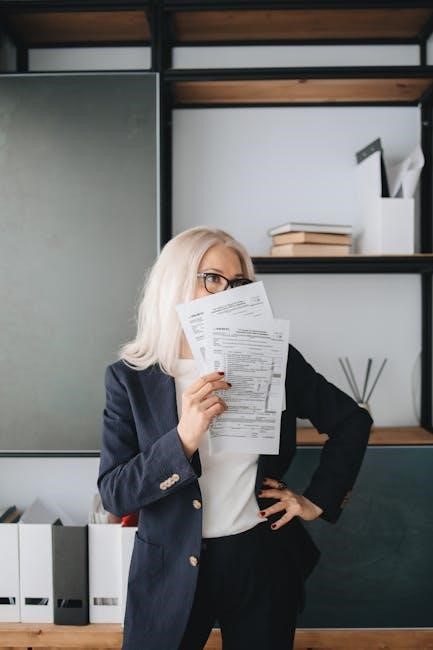
Importing PDF Files into CorelDRAW
Importing PDF files into CorelDRAW is a common task, allowing users to leverage existing PDF content within their CorelDRAW projects․ The process differs slightly from simply opening a PDF, offering more control over how the PDF elements are integrated into the design․
To import a PDF, go to “File” and select “Import․” Choose the desired PDF file and click “Import․” This action triggers the “Import PDF” dialog box, similar to when opening a PDF․
In the import dialog, you can specify the page range to import, ensuring that only relevant pages are included in your CorelDRAW document․ Furthermore, you have control over how text is handled․ You can import text as editable text, preserving its font and formatting, or as curves, converting it into vector outlines․ Importing as curves is useful for maintaining visual fidelity when the exact fonts are unavailable․
Another key setting is the ability to choose the color mode for the imported PDF․ This is crucial for maintaining color accuracy, especially when working with PDFs intended for print or specific color profiles․ Selecting the appropriate color mode ensures that the imported elements integrate seamlessly with your existing CorelDRAW design․
Converting PDF to CDR using CorelDRAW
While CorelDRAW excels at handling vector graphics, directly “converting” a PDF to a fully editable CDR file can be complex, especially if the PDF contains raster images or intricate layouts․ The best approach depends on the PDF’s content and desired level of editability․
The process typically involves opening or importing the PDF into CorelDRAW․ As discussed earlier, the import settings play a crucial role․ If the PDF primarily contains vector graphics, importing text as curves might yield the most accurate representation․ However, if text editability is paramount, importing text as editable text is preferable, understanding that font substitutions may occur․
Once the PDF is imported, you can begin editing individual elements․ Vector objects can be directly manipulated, while raster images can be edited using Corel PHOTO-PAINT (part of the CorelDRAW Graphics Suite)․ For PDFs containing scanned documents or images, tracing tools like PowerTRACE can convert raster content into editable vector paths․
However, it’s important to acknowledge the limitations․ Complex PDFs with intricate formatting or embedded fonts may not convert perfectly․ Manual adjustments and refinements are often necessary to achieve the desired result․ The success of the conversion hinges on the PDF’s structure and the level of editing required․
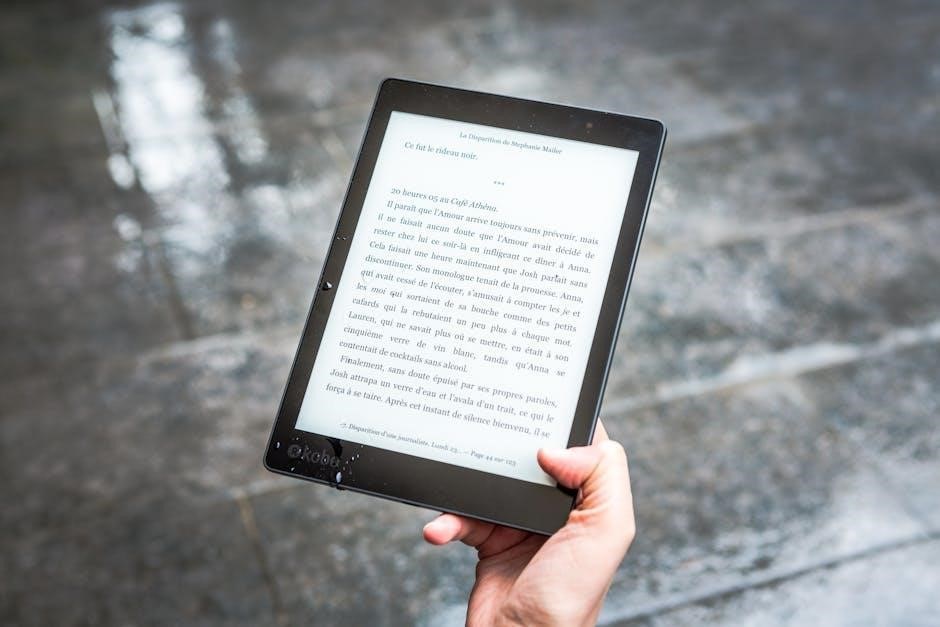
Using Online PDF to CDR Converters
Numerous online platforms offer PDF to CDR conversion services, promising a quick and convenient way to transform your PDF files into editable CorelDRAW format․ These converters can be attractive for users who lack CorelDRAW or need a one-time conversion solution․ However, it’s crucial to approach these services with caution and understand their limitations․
Online converters typically involve uploading your PDF file to their server, where the conversion process takes place․ After the conversion, you can download the resulting CDR file․ While convenient, this process raises concerns about data security and privacy, especially if your PDF contains sensitive information․ Always review the service’s privacy policy before uploading any files․
Furthermore, the quality of the conversion can vary significantly depending on the converter’s algorithms and the complexity of the PDF․ Simple PDFs with basic vector graphics might convert reasonably well, but complex layouts, embedded fonts, and raster images often lead to unsatisfactory results․ Loss of formatting, distorted text, and inaccurate vectorization are common issues․
Many free online converters impose limitations on file size or the number of conversions per day․ Paid services often offer higher conversion quality and fewer restrictions․ Before committing to a paid service, test the conversion with a sample PDF to assess its performance and suitability for your needs․
CorelDRAW Graphics Suite: PDF Functionality
CorelDRAW Graphics Suite offers extensive PDF functionality, making it a versatile tool for creating, editing, and managing PDF documents․ The suite integrates PDF support directly into its core applications, providing a seamless workflow for users working with vector graphics, illustrations, and page layouts․
CorelDRAW itself allows users to import PDF files, treating them as editable documents․ This enables you to modify text, graphics, and other elements within the PDF, making corrections, updates, or repurposing content for new designs․ The level of editability depends on the PDF’s structure and how it was originally created․ PDFs exported from CorelDRAW generally offer the best editing experience․
Furthermore, CorelDRAW allows you to save your designs directly as PDF files․ This export functionality offers a wide range of settings to control the PDF’s compatibility, compression, and security․ You can optimize PDFs for various purposes, such as print production, web publishing, or archiving․ CorelDRAW’s PDF presets simplify the process, providing optimized settings for common scenarios․
The suite also includes Corel PDF Fusion, a dedicated PDF editor that complements CorelDRAW’s capabilities․ PDF Fusion allows you to assemble PDFs from multiple sources, add annotations, and perform other PDF-related tasks․
Issues with Importing PDFs Not Exported by CorelDRAW
Importing PDF files into CorelDRAW can sometimes present challenges, especially when dealing with PDFs not originally created or exported using CorelDRAW itself․ These issues arise due to differences in PDF creation software, encoding methods, and object handling․
One common problem is the difficulty in editing text․ PDFs created with other software may not retain the original font information accurately․ This can lead to font substitutions or text being treated as curves, making it impossible to edit the text directly․ Similarly, complex vector graphics may be flattened or rasterized during PDF creation, reducing their editability in CorelDRAW․
Another issue involves color management․ Different PDF creation programs may use different color profiles, causing color shifts when the PDF is imported into CorelDRAW․ This can be problematic for designs intended for print, where accurate color reproduction is crucial․
Furthermore, PDFs with complex layouts or embedded fonts can cause performance issues in CorelDRAW, leading to slow rendering or program instability․ In some cases, certain elements within the PDF may not be imported correctly, resulting in missing graphics or distorted layouts․
Users should carefully examine imported PDFs and be prepared to manually adjust or recreate elements to achieve the desired results․
Saving CorelDRAW Files as PDF
Saving CorelDRAW files as PDFs is a fundamental function for sharing designs, preparing files for printing, and archiving projects․ CorelDRAW offers robust PDF export options, allowing users to control various aspects of the output, such as compatibility, compression, and security settings․
To save a CorelDRAW file as a PDF, users typically go to “File” > “Export” and choose PDF as the file format․ This opens the PDF export dialog box, where users can specify different settings․
Compatibility options allow selecting different PDF versions, ensuring the file can be opened and viewed correctly by recipients using older PDF readers․ Compression settings control the file size and image quality, balancing the need for smaller files with visual fidelity․
Security settings enable password protection, preventing unauthorized access or modifications to the PDF․ Users can also control printing and copying permissions․
CorelDRAW also provides PDF presets for different purposes, such as print-ready PDFs or web-optimized PDFs․ These presets automatically apply a set of settings tailored to the specific output requirements․
Properly saving CorelDRAW files as PDFs ensures consistent appearance across different platforms, facilitates collaboration, and prepares designs for professional printing․
CDR File Format and Compatibility
The CDR file format is the proprietary vector graphics format native to CorelDRAW․ It’s designed to store images, text, and layout information created within CorelDRAW․ CDR files excel at preserving the scalability and editability of vector-based designs․
Compatibility is an important consideration when working with CDR files․ While CorelDRAW can open and edit CDR files seamlessly, other software may have limited or no direct support․ This is because the CDR format is primarily associated with Corel’s products;
To share CDR files with users who don’t have CorelDRAW, converting them to a more universal format like PDF, EPS, or AI is recommended․ These formats can be opened by a wider range of design and illustration software․
Some programs, such as Inkscape and older versions of Adobe Illustrator (version 10 and earlier), offer limited support for opening CDR files․ However, compatibility may vary depending on the CDR file’s version and complexity․
When exchanging designs, it’s best practice to inquire about the recipient’s software capabilities and provide files in a compatible format․ PDF is often the preferred choice due to its widespread support and ability to preserve visual integrity․
For collaborative workflows, consider using cloud-based platforms that support CDR file previews and conversions, enabling team members to access and review designs regardless of their software setup․